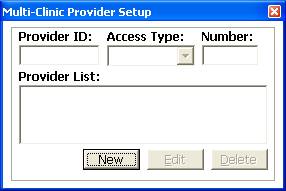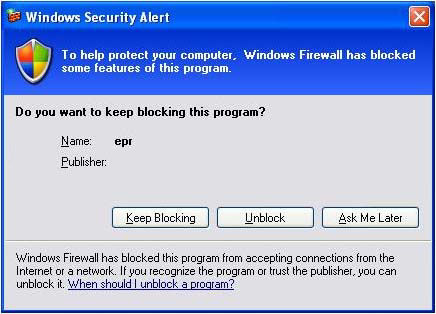NOTICE: Install on AVImark Server Only (main computer where AVImark is installed)
Server must remain turned ON to allow your clinic's data to upload to EquiHealth.
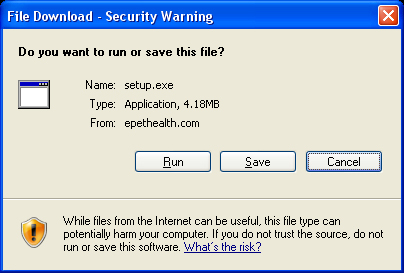
When the dialog below appears, Click Run
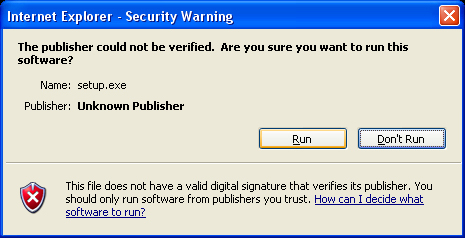
When the dialog below appears, Click Next
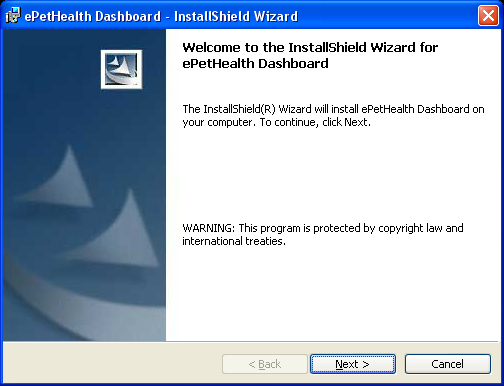
When the dialog below appears, Click Next
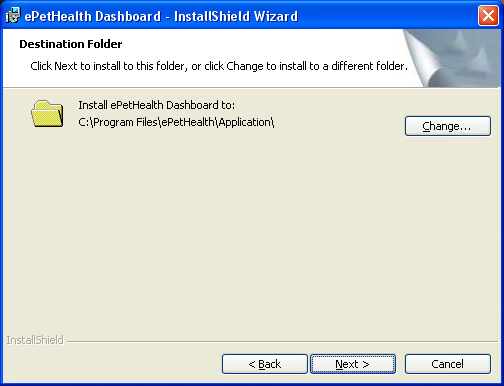
When the dialog below appears, Click Finish
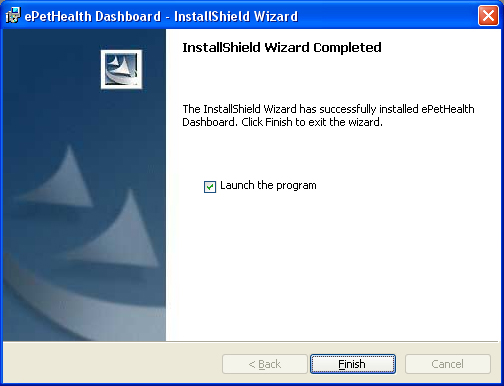
The ePetHealth/EquiHealth program will automatically start after the install completes.
Complete steps 1-6
1. Select your PIM and species category then click OK
ePetHealth and EquiHealth - PIM and species category selection forms
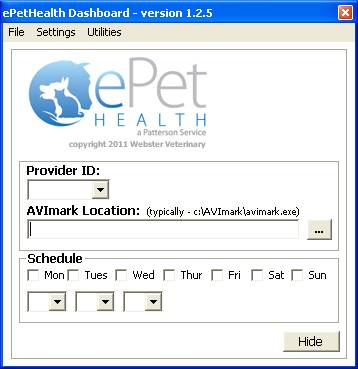
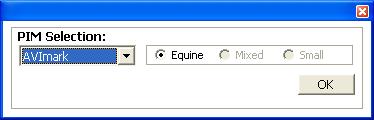
2. If only one Clinic is being set up - Enter your single Provider ID: (provided in ePetHealth/EquiHealth install e-mail).
*See Note below if multiple Clinics are sharing the same database.
3. Copy the "Start In" path from the AVImark shortcut on the server desktop, (or use Windows Explorer to locate the AVImark address path),
then copy the path into the AVImark location textbox on the Dashboard.'
4. Check days and select time for AVImark to automatically synchronize with ePetHealth/EquiHealth.
NOTICE: Server must remain turned ON during the selected days/time to allow your clinic's data to upload to ePetHealth/EquiHealth.
5. Click Utilities on the menu bar, then click Check for ePetHealth/EquiHealth Update from the drop down menu.
The ePetHealth/EquiHealth program may update, and if so you will be prompted to restart ePetHealth/EquiHealth.
**See Note below if Windows Security Alert appears
6. Close and reopen the AVImark program on the Server to initialize Lost and Found.
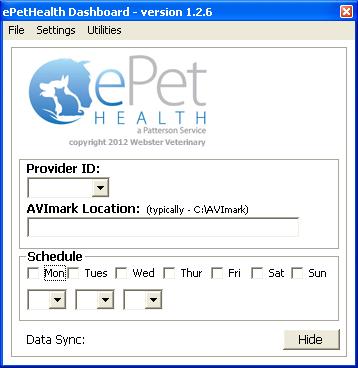
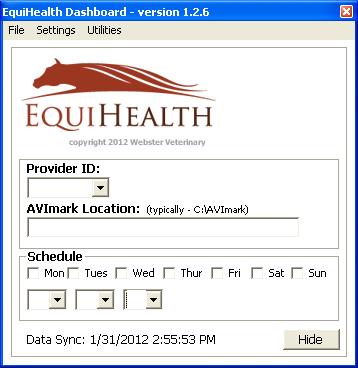
1. Click Settings on the menu bar, then click Advanced Options.
2. Using the Advanced Options screen, adjust options below.
2a. Include Tabs - Enable pet owners to view Medical Record data displayed on AVImark's 'Client Information Display' tabs
on their ePetHealth/EquiHealth account (data can be setup to display based on three options. Select 'Public' to only
display Medical Record data marked Public in AVImark, Select 'All' to display All Medical Record data regardless of
AVImark's Public settings, Un-check Tab to display No Medical Record data regardless of AVImark's Public settings).
2b. Include Notes - Enable pet owners to view Medical Record notes displayed on AVImark's 'Client Information Display' tabs
on their ePetHealth/EquiHealth account (Medical Record notes can be setup to display based on three options. Select 'Public' to only
display Medical Record notes marked Public in AVImark, Select 'All' to display All Medical Record notes regardless of AVImark's
Public settings, Select 'None' to display No Medical Record notes regardless of AVImark's Public settings).
2c. Include Reminders - Enable pet owners to view Reminders on their ePetHealth/EquiHealth account
Note: ePetHealth/EquiHealth email and postal reminders can be turned on/off on the AVImark Change Client screen by checking/un-checking the Suspend Reminders box,
or the AVImark Change Patient screen by adding the Codes "H" or "M".
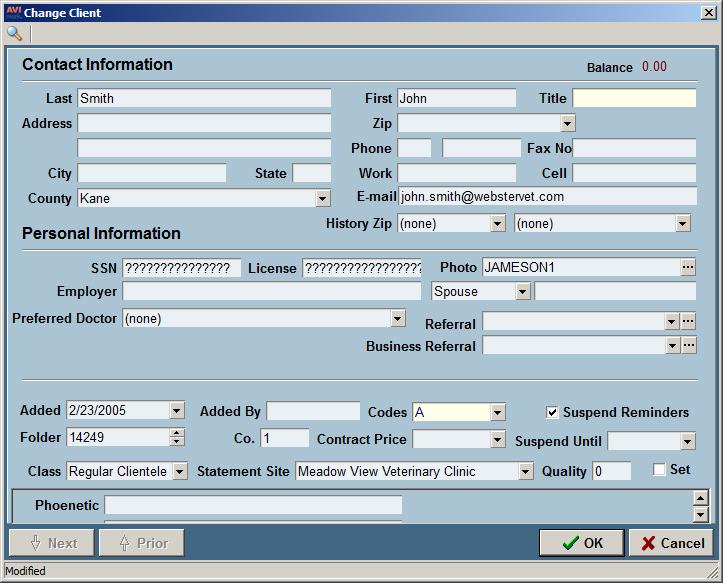
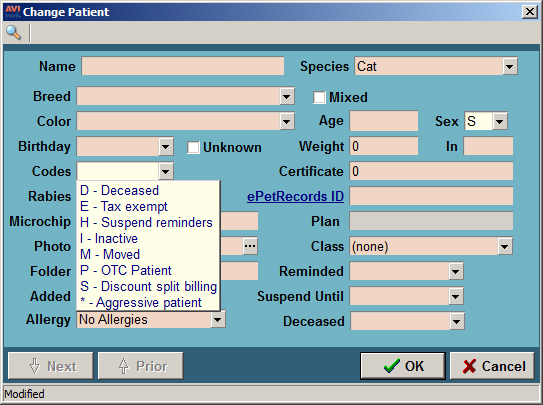
2d. Include More Stuff - Enable pet owners to view AVImark More Stuff on their ePetHealth/EquiHealth account
2e. Include Tests - Enable pet owners to view AVImark lab test results on their ePetHealth/EquiHealth account
Note: This feature can be activated, but will not work with older versions of AVImark that do not support the 'Tests' feature.
2f. Include Appointments - Enable pet owners to view Appointments on their ePetHealth/EquiHealth account
3. Click the 'OK' button to save and close the Advanced Options.
4. Click Utilities on the menu bar, then click Synchronize Data with ePetHealth/EquiHealth from the drop down menu.
After your AVImark synchronizes with ePetHealth/EquiHealth you will receive a message box 'Synchronization Complete'.
Note: Data synchronization can take up to 1 hour to complete.
5. Click Hide - Your Dashboard install and data synchronization is complete.
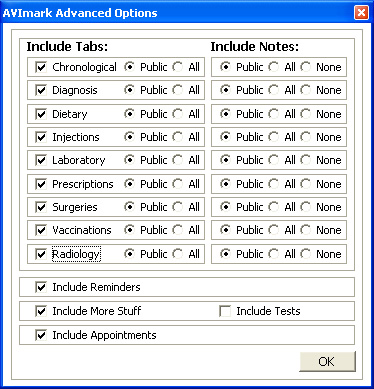
*Note: When multiple Clinics share the same database their individual data records are identified using Provider ID, Access Type and Number.
Provider IDs are unique, Access Type(Company or Site) is the same for all providers and Number is unique for each provider.
To set up multiple clinics complete steps 1 - 4:
1. On the ePetHealth/EquiHealth Dashboard Form under Provider ID: select Multi-Clinic. Under Settings select “Multi-Clinic Provider List…”.
2. On the Multi-Clinic Provider Setup Form click New button to set up Provider ID, Access Type(Company or Site), and Number.
3. Once this data is entered the user may edit or delete Provider Information.
4. Once all the information in the Provider List is correct then click on the red X to close this form.